Set up Azure Active Directory (Azure AD) for free
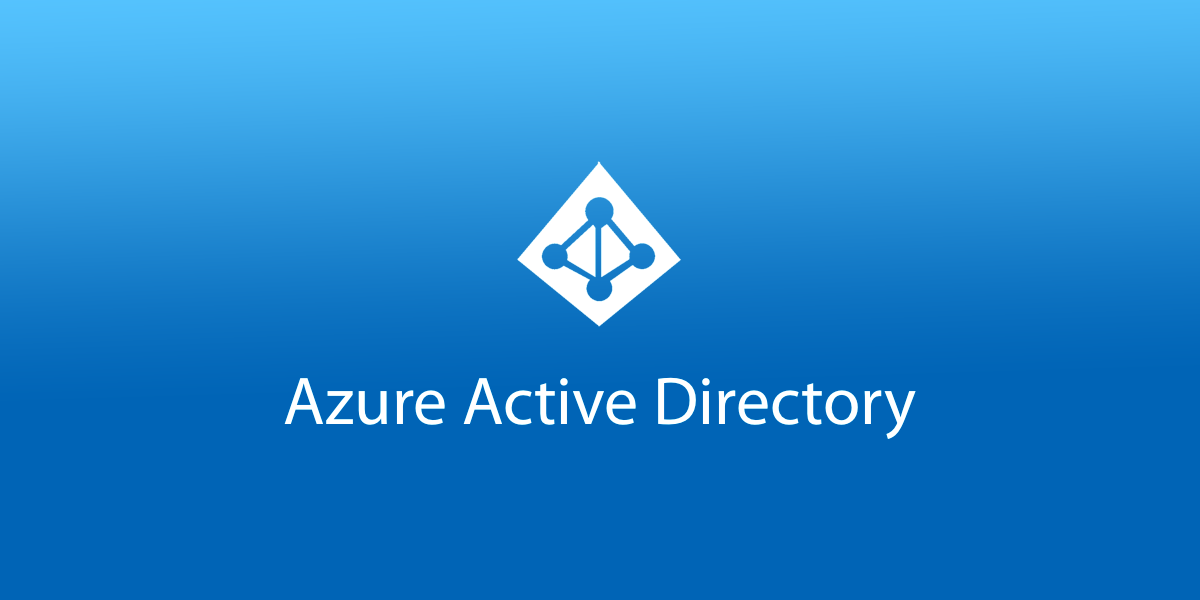
Get an Azure Free Account
Before you start, you will need to sign up for a free Azure account: https://azure.microsoft.com/en-au/free/
This gives you some Azure services, like Windows & Linux VMs, free for 12 months, while other Azure services (like Azure Active Directory) are free permanently up to certain usage limits.
With Azure AD free, you can freely create users and groups, but groups cannot be assigned and synchronized to enterprise applications. To do this you will need a premium account.
To see everything included in the free account, click here.
Get a Domain Name
You'll be integrating your own domain name into Azure AD in this guide, so you'll need one if you don't already. Domains are pretty cheap depending on the TLD. You can often find ones for $1-2/year.
NameCheap, Google Domains, Porkbun are all good sites to get a domain from.
Create a new tenant
From the Azure Home screen, open the menu and go to Azure Active Directory.
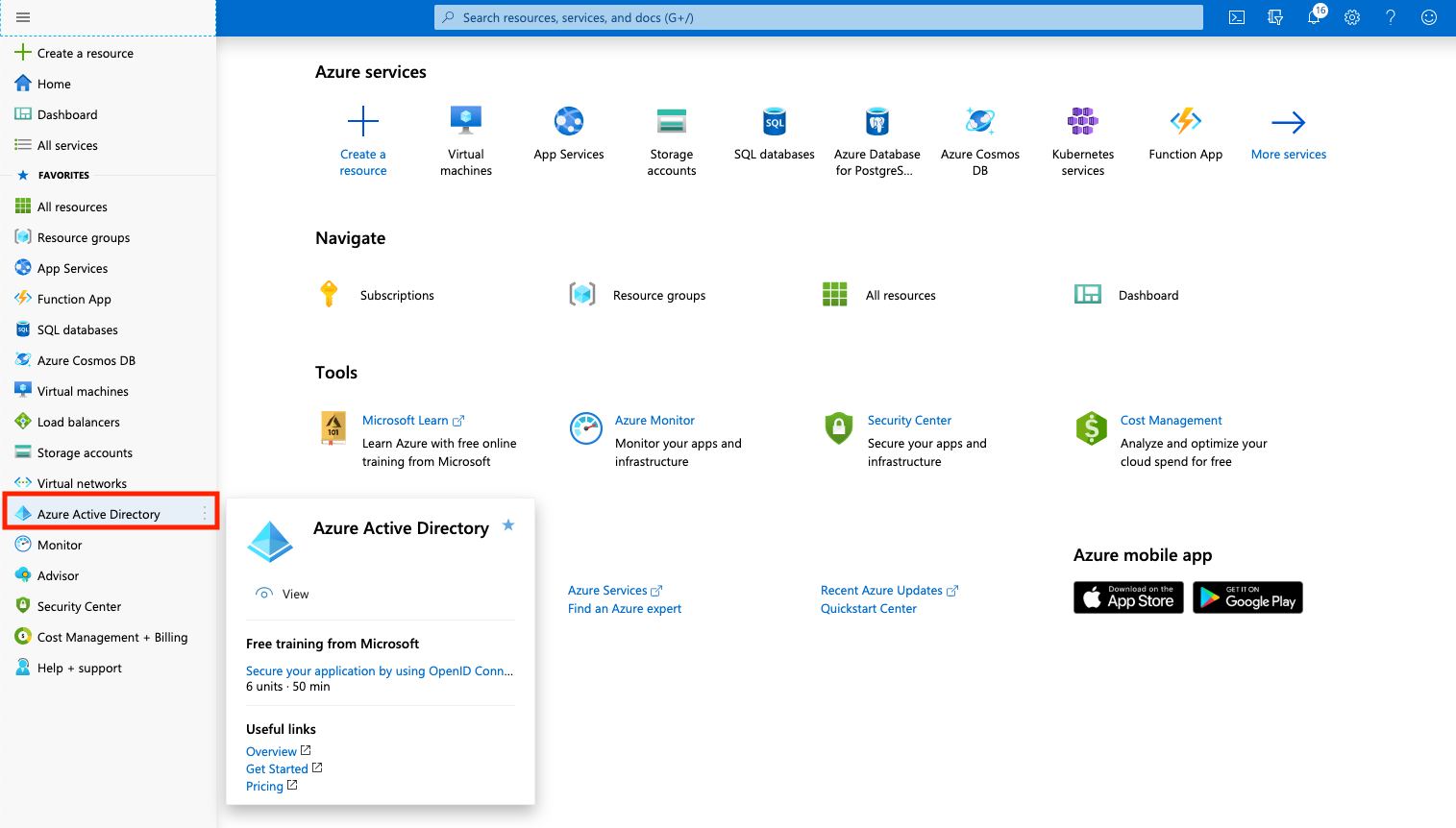
You'll see the default directory. Ignore this and select Create a directory from the top.
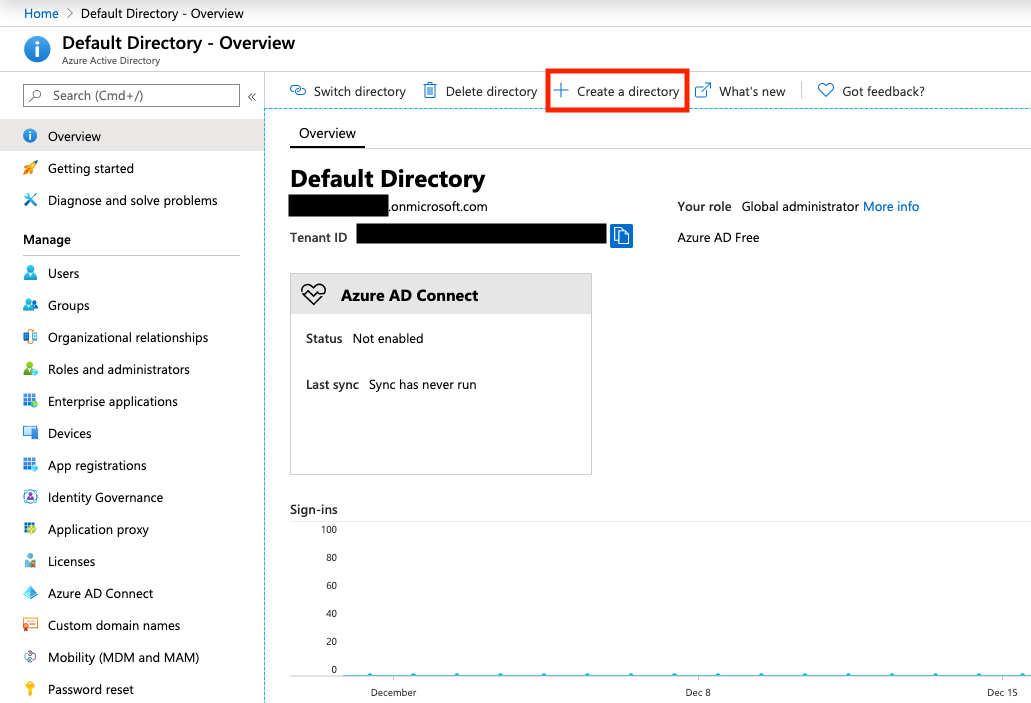
Under the Basics tab, select Azure Active Directory. Click next to go to the Configuration tab.
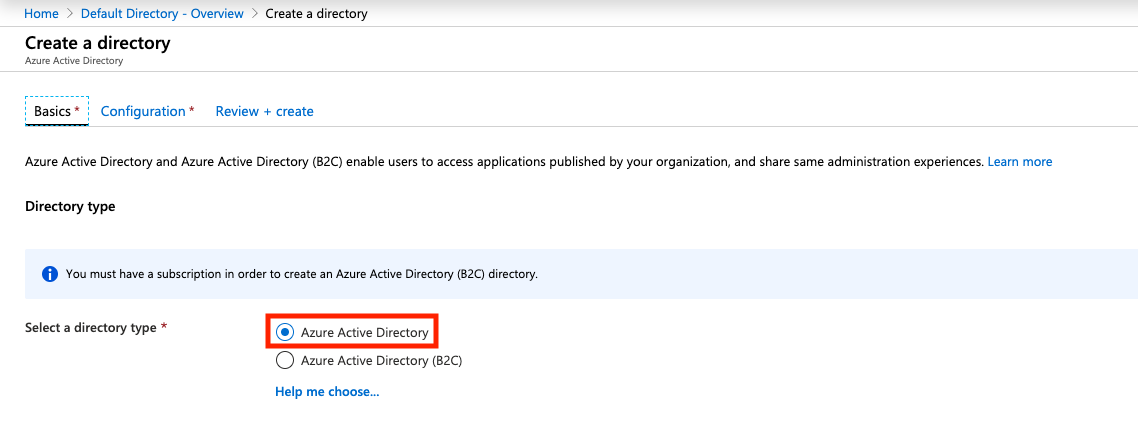
Give your "Organization" a name. I went with my own name. You'll also need to select an Initial Domain Name. This will be a subdomain on the onmicrosoft.com domain. Eg: nathanc.onmicrosoft.com
You cannot delete this domain, but can optionally add your own domain name in a later step. The subdomain you pick here must be unique and connot have been used before by any other Azure user.
Finally, select your country so you can be allocated to the closest DC region.
When you are done, click next to go to the Review + Create tab. Review your selection and click Create when you are ready.
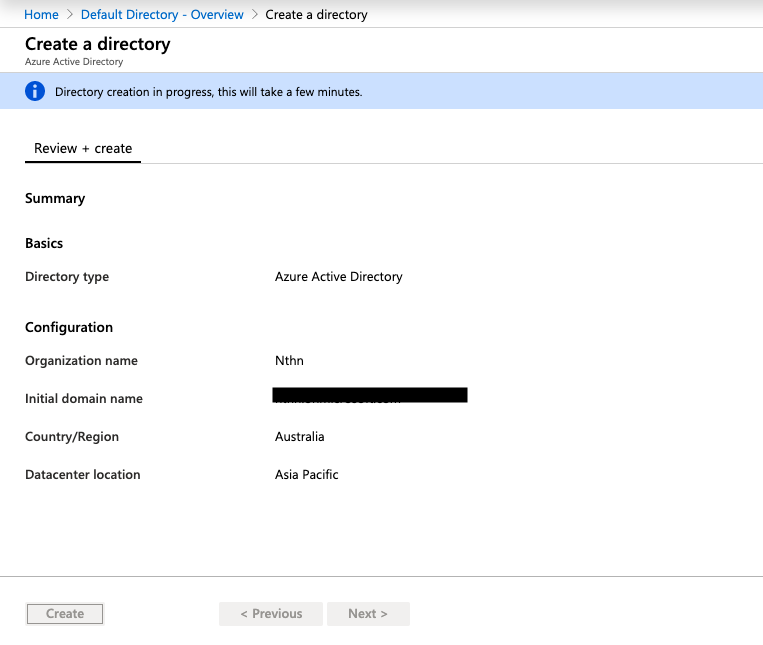
Add a custom domain
While you could use the *.onmicrosoft.com domain for your lab, it's generally a better idea to use your own custom domain name. This allows you to have identities such as [email protected] instead of [email protected].
Once your tenant has been created, on the side panel for your new directory, click Custom domain names. Then click Add custom domain at the top.
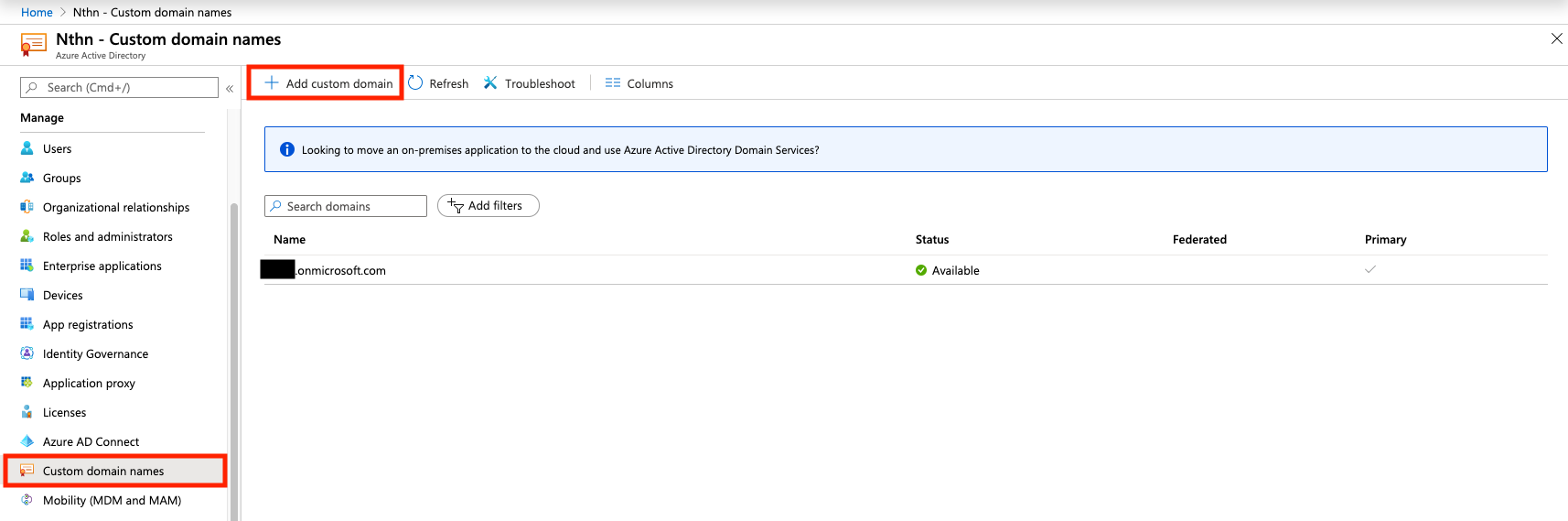
Enter in your full domain name, including the top-level, eg: .com, .net, .cool etc.
You'll be promoted to add a new TXT DNS record with your domain registrar using the infomation displayed. Once you've done so, you can click Verify. The record may fail to validate straight away: it can take up to 72 hours before the validation works, although for me it took roughly 5 minutes.
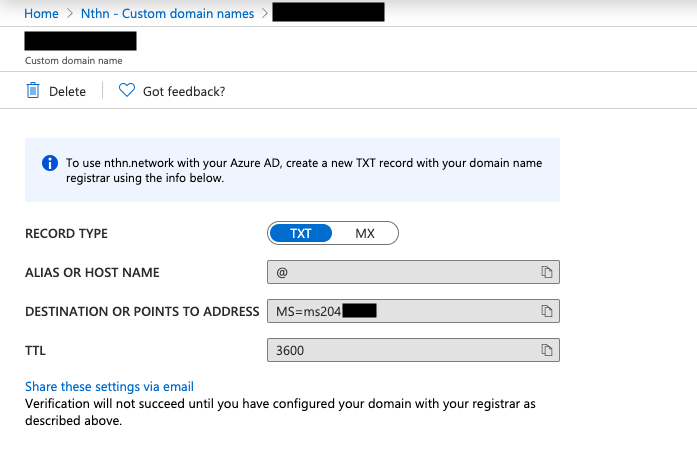
Once verified, elect to make your custom domain the primary domain for your new directory.
Add some users
From the directory side menu under Manage, click Users, then New User.
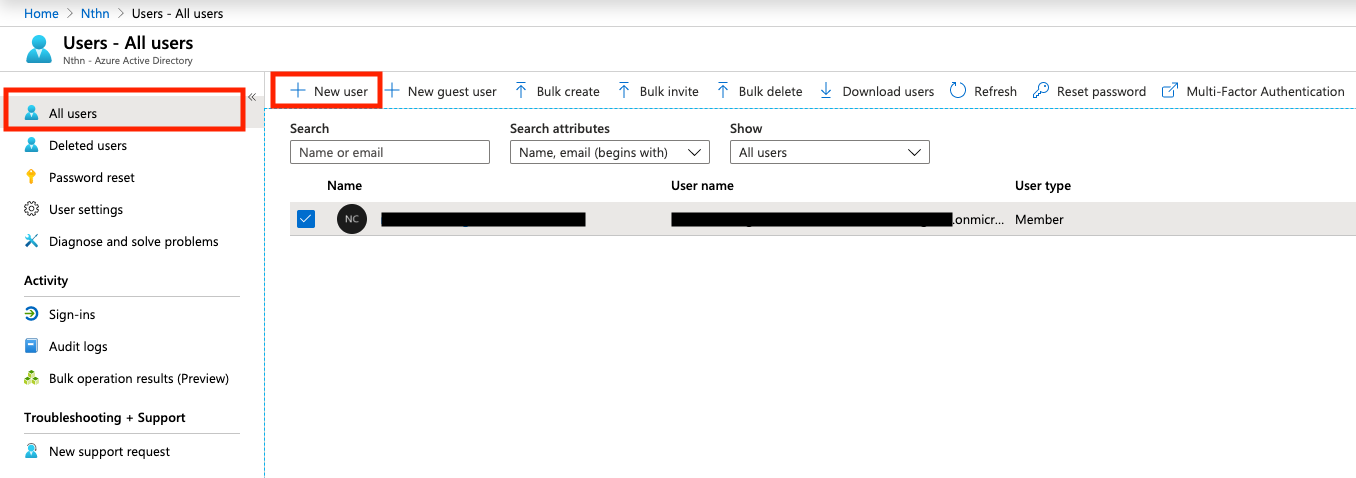
Fill in the following fields for the user:
- Username
- Name
- Password
- Job Title & Department
Users will be provisioned with the basic User role by default. You can add additional roles & permissions if needed. We haven't setup any groups yet so leave that part alone.
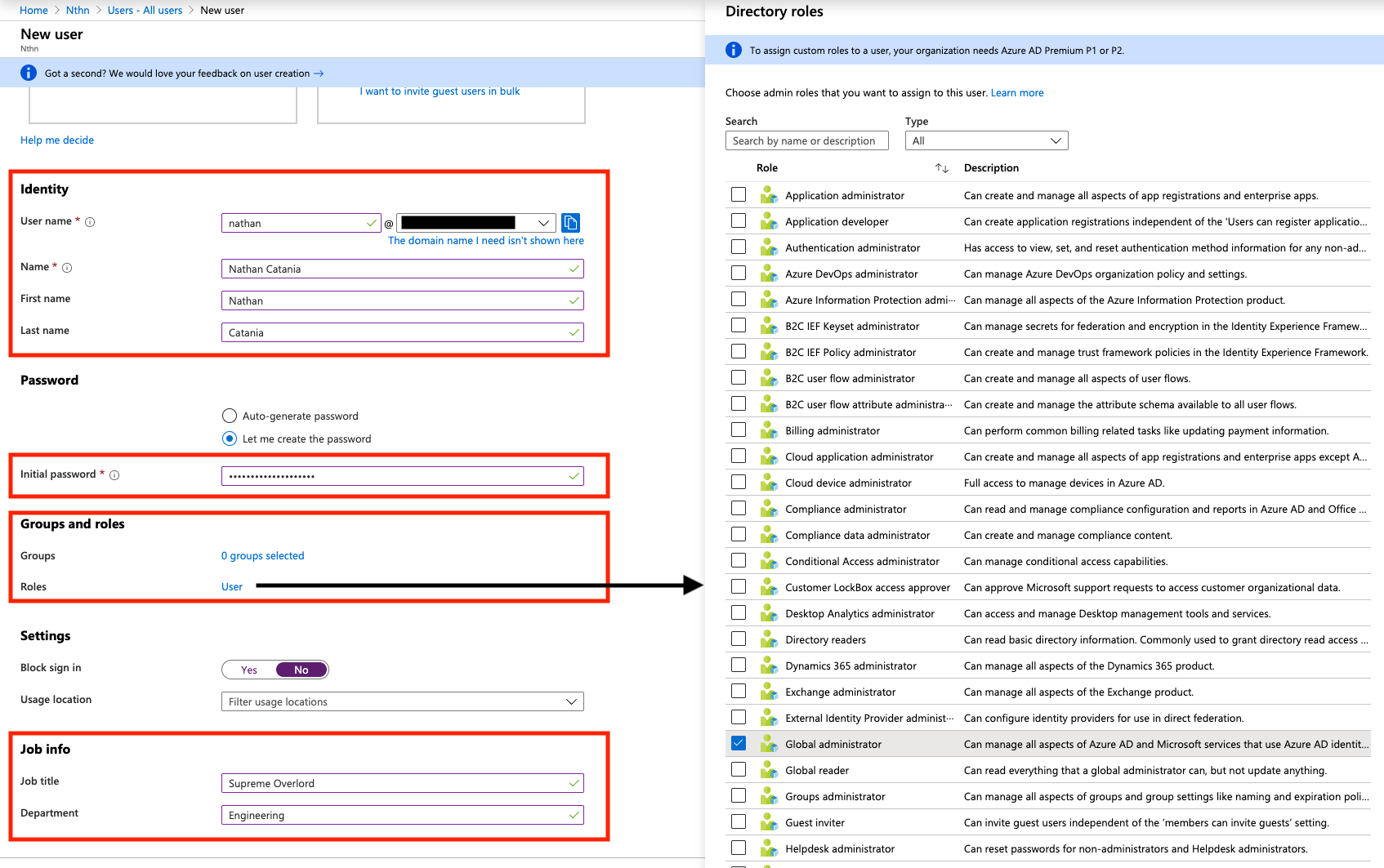
When you're finished, you'll be returned to the All users page with your new user created.
For a homelab, might be helpful to create several dummy users.
Create some groups
Groups are exactly that: Secure grouping of users to simplify access policies within certain applications.
From the directory side menu under Manage, click Groups, then New Group. You'll notice I already have some groups defined.
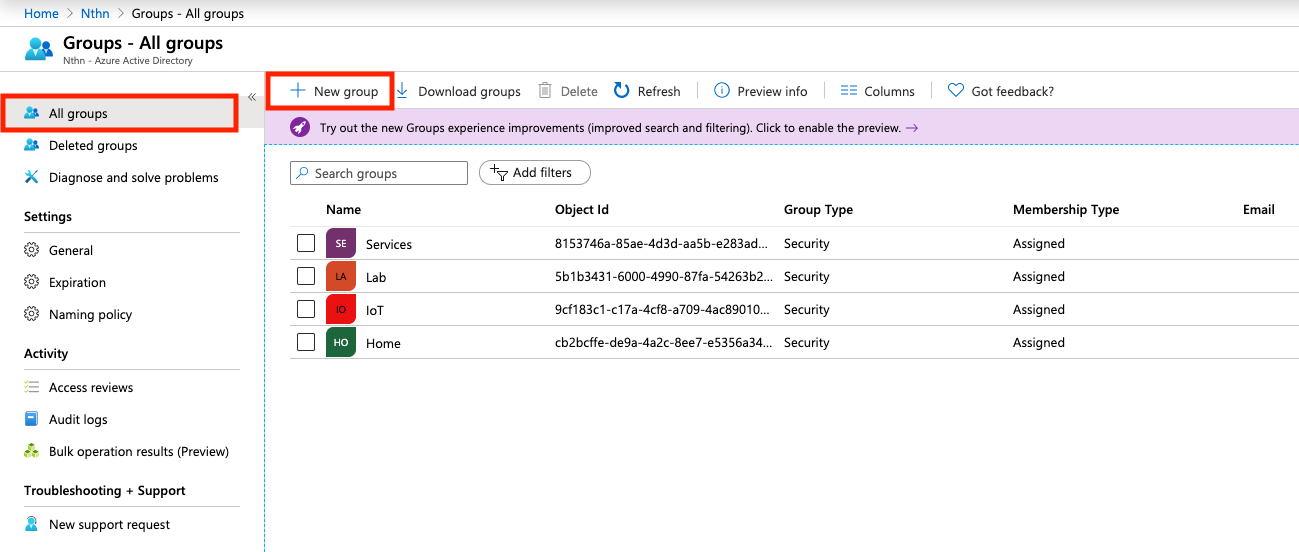
Leave the Group type as Security. Give you group a name and description.
Here you can assign an owner of the group, as well as members from a list of users you created earlier. You can also assign existing groups as a member making this new group the parent superset.
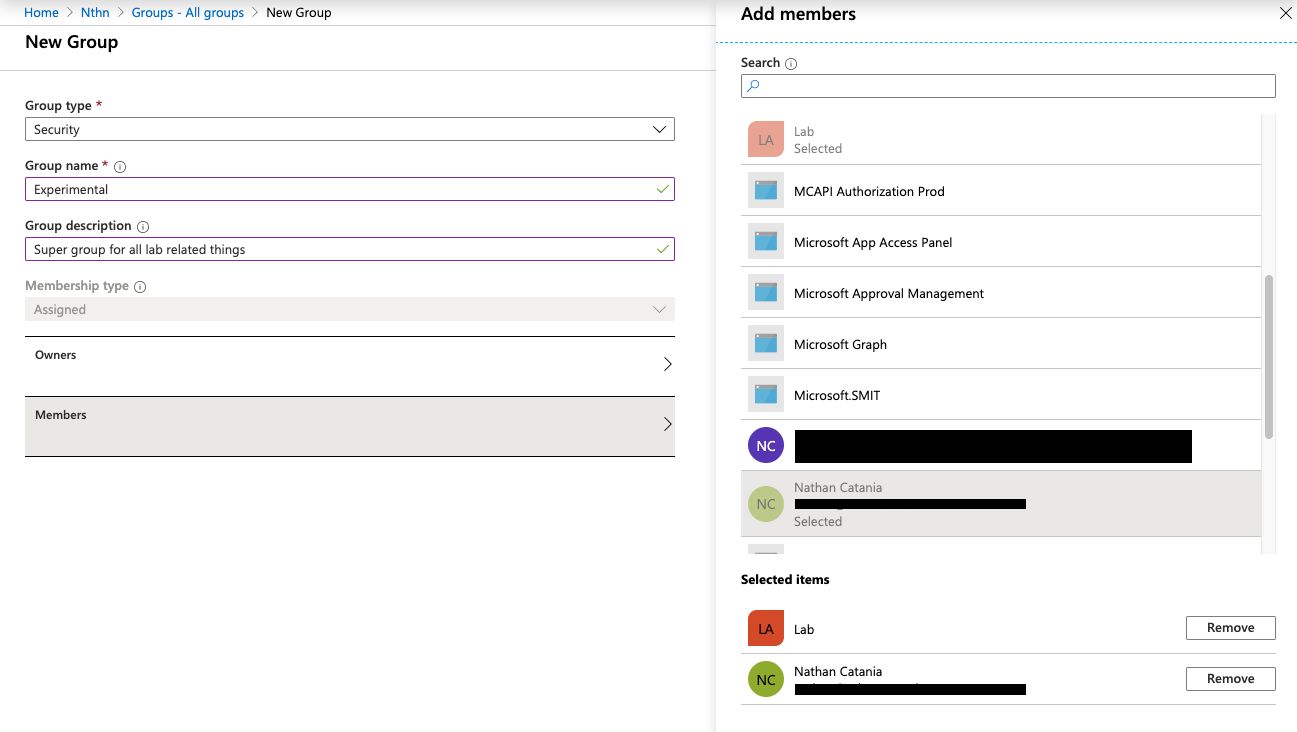
Click Create when you are done.
Adding Enterprise Applications for SSO
From the directory side menu under Manage, click Enterprise applications, then New application.
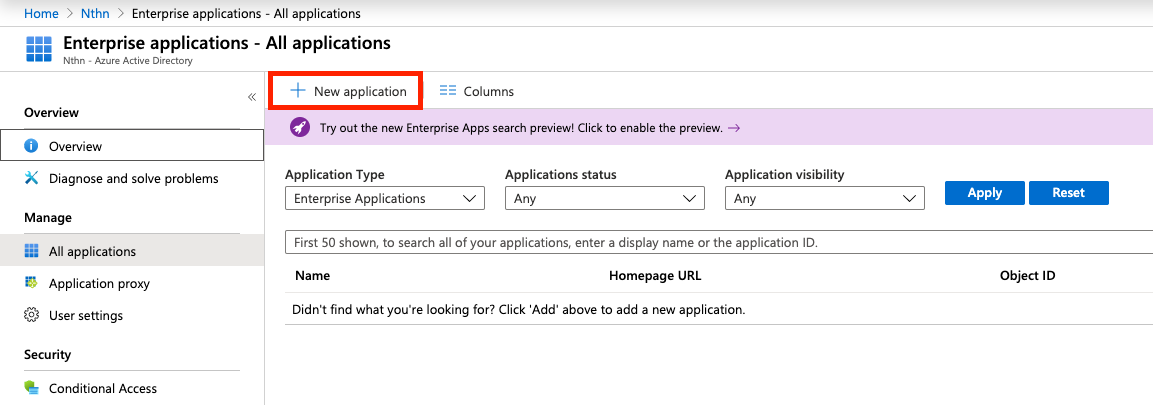
Search for the application you want to provide SSO to.
When you have found your application, click Create.
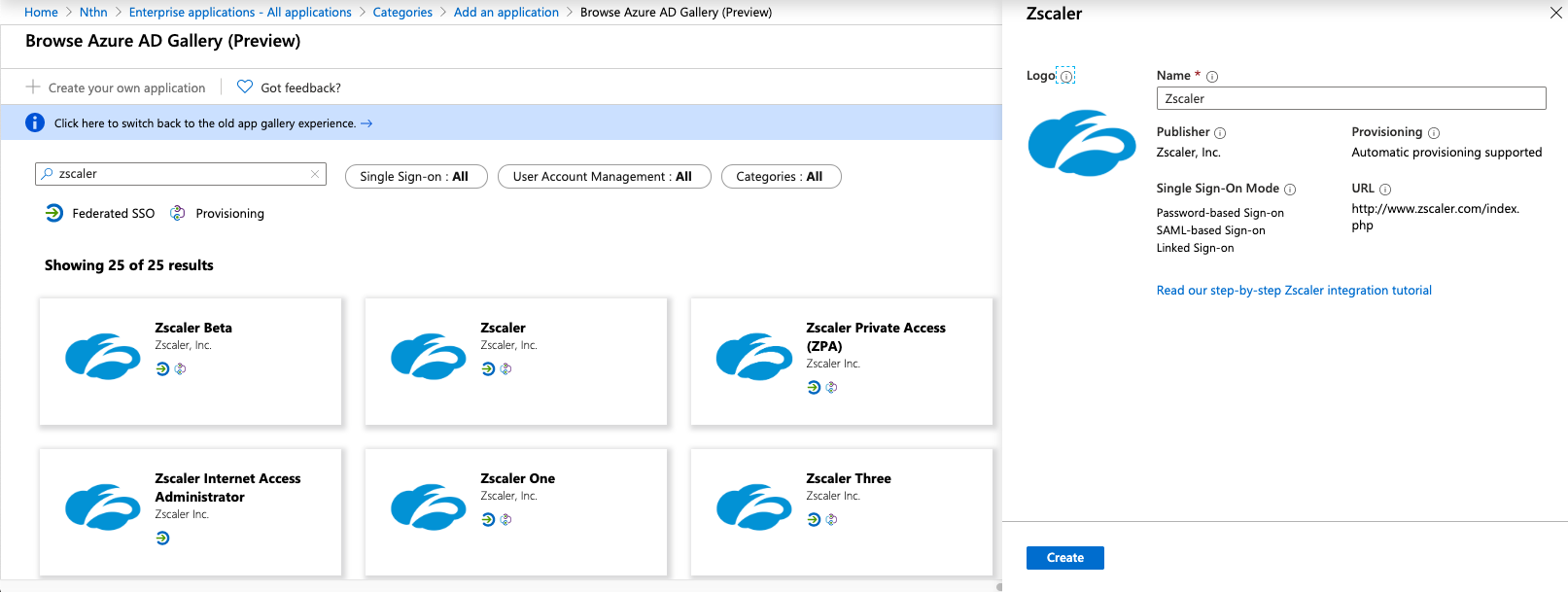
Finish
Azure AD should now be configured with some users and groups.
